Cómo hacer una foto HDR: desde el disparo hasta el procesado
Cómo hacer una buena fotografía HDR: desde como configurar tu cámara hasta el procesado final.
Si en el artículo anterior veíamos que usos dar a la técnica de la fotografía en HDR, en este post vamos a ver, paso a paso, todo el proceso para generar una fotografía HDR desde la configuración de la cámara para obtener las fotografías hasta el revelado y procesado final de la fotografía.
Antes de empezar vamos a repasar que es esta técnica y como conseguirla:
HDR (High Dynamic Range), o fotografía de Alto Rango Dinámico, en español, es una técnica que consiste en simular el rango dinámico que posee el ojo humano y que es muy superior al que poseen las cámaras fotográficas. El rango dinámico en fotografía es la cantidad de datos que puede captar un sensor entre las zonas más blancas hasta las zonas más oscuras. El ojo humano está cerca de captar 24 pasos de rango dinámico, mientras que los sensores de las cámaras actuales están en torno a los 6 pasos, como veis, es una diferencia significativa.
Pues bien, para simular esta diferencia de rango, el HDR es un "truco" fotográfico que consiste en tomar 2 o más fotografías de un mismo lugar variando la exposición para así captar más información de las altas luces y de las sombras, después, combinando estas fotografías obtenemos una única foto con toda esa información.
Vamos a empezar:
Configuración de la cámara
Una vez que tengas claro lo que vas a fotografiar y antes de realizar la fotografía vamos a tener que ajustar una serie de parámetros en la cámara de fotos para que posteriormente en el procesado no surja ningún problema.
Como hemos dicho anteriormente hay que hacer varias fotografías de un mismo objeto, por este motivo se recomienda el uso del trípode para que no se mueva la cámara y no surjan problemas en la fase del revelado. Yo normalmente no uso trípode porque los HDR que hago no son planificados, por este motivo en la cámara de fotos tengo que configurar el disparo en ráfaga para hacer las fotografías sin levantar el dedo del disparador y que el movimiento de la cámara sea el menor posible.
El otro ajuste que tendrás que hacer será el ahorquillado de la exposición, que no es otra cosa que hacer tres fotografías con diferentes exposiciones, una bien expuesta, otra sobreexpuesta (tonos claros) y otra subexpuesta (tonos oscuros) para coger la máxima información posible de todo el rango dinámico de la escena.
Dependiendo de tu cámara te dejará ahorquillar más o menos, la mía, como veis en la foto, me deja compensar 2 pasos en las altas luces y otros dos pasos en las sombras, con esto ya tenéis suficiente para hacer un HDR, pero se pueden hacer más tomas (primero hacer una serie con 1 paso de compensación y luego hacer otra serie con los 2 pasos) todo es probar!!
El último ajuste que hay que hacer en la cámara es poner el enfoque en manual, una vez que ya tenemos el encuadre y la fotografía enfocada donde queremos, cambiamos el enfoque en manual para evitar que se mueva el foco al hacer la serie de fotografías .
Ya sólo nos queda tomar aire, sujetar bien la cámara para que se mueva lo menos posible y apretar el disparador hasta que se hayan realizado las fotografías.
Combinar y revelar
Una vez en casa y ya con las fotografías pasadas al ordenador, iniciamos el proceso de combinación, ahora no hacemos ningún ajuste en las fotografías, porque tendríamos que repetirlo en la serie completa, los ajustes los dejamos para la fotografía final.
Iniciamos nuestro programa de edición, en mi caso Photoshop, o un programa específico para generar fotografías en HDR, en mi caso Photomatix Pro e iniciamos el proceso para generar la fotografía final.
HDR en Photoshop
| Primer paso en Photoshop para hacer un HDR |
Abrimos el programa y vamos a Archivo-Automatizar-Combinar para HDR Pro...
| Selección de archivos para combinar en HDR |
seleccionamos la opción de Explorar... y tendremos que elegir que fotos vamos a combinar
| Tercer paso para hacer un HDR |
Cuando hayamos seleccionado las imágenes tenemos que asegurarnos de marcar la opción de Intentar alinear automáticamente las imágenes de origen.
Pinchamos en OK y el programa comienza a ejecutar una serie de tareas.
En la siguiente pantalla nos muestra una fotografía en grande (no es el resultado final) donde en la parte de abajo están las fotografías de origen las cuales podemos desmarcar y ver el efecto que hace sobre la fotografía (esto no lo toco) y en la parte derecha una serie de opciones donde la única interesante es la de Quitar fantasmas, si marcas esta opción el programa intenta quitar los elementos que pudieran estar distorsionados (un ejemplo típico es el de una persona caminando, ya que, estaría en diferente sitio en las tres fotografías). El resto no lo tocamos y nos aseguramos que el modo sea el de 32 bits, y damos OK.
| Cambiamos el modo a 8 bits |
Ahora ya estamos en el escritorio normal de Photoshop y nos muestra una fotografía que todavía no es la que buscamos.
Tenemos que ir a Imagen-Modo y seleccionar 8 bits/canal y ahora es cuando empieza la magia.
| Mueve los deslizadores a tu gusto... y ya lo tienes!!! |
El Método que tenemos que elegir el de Adaptación local, en la parte de arriba podemos seleccionar el Ajuste Preestablecido que queramos y desde ese ajuste mover los deslizadores para encontrar el efecto deseado.
Cuando tengas la fotografía a tu gusto le das a OK y tras unos segundos aparecerá por fin, la fotografía definitiva. Ahora es el momento de ajustar lo que quieras, enfoque, revelar por zonas, ocultar algún elemento, limpiar, clonar...
HDR en Photomatix Pro
El proceso es prácticamente igual al descrito anteriormente. Abrimos el programa y seleccionamos Load Bracketed Photos y luego a Browse para buscar las fotos que vamos a combinar, seleccionamos Show 32-bit unprocessed image y damos a OK
En la siguiente pantalla dejamos todo como viene por defecto y pinchamos en Align & Show Deghosting.
En la siguiente pantalla podemos elegir el método para quitar los "fantasmas", yo lo dejo en automático y le damos otra vez a OK
| Primera pantalla en Photomatix Pro |
En la siguiente pantalla dejamos todo como viene por defecto y pinchamos en Align & Show Deghosting.
| Dejar todo por defecto y marcar Align & Show Deghosting. |
En la siguiente pantalla podemos elegir el método para quitar los "fantasmas", yo lo dejo en automático y le damos otra vez a OK
| Tampoco tocamos nada aquí |
En esta pantalla tenemos que elegir la opción de Tone Map / Fuse y se nos abrirá el panel donde ajustar la fotografía a nuestro gusto.
| Seleccionar Tone Map / Fuse |
Sólo nos queda ajustar la fotografía a nuestro gusto darla a Apply y ya tendremos lista la fotografía. en nuestro disco duro.
| Ajustar a nuestro gusto |
Por último podemos ajustar el Color, contraste y enfoque, pinchar en Done y ya la podemos guardar.
| Done para guardar la foto |



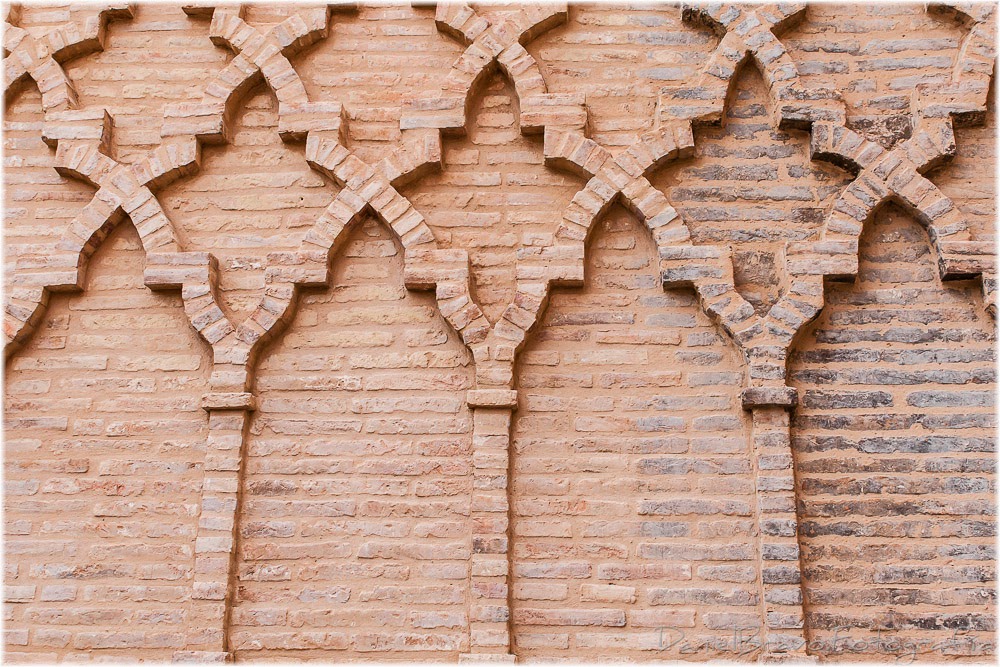
Comentarios
Publicar un comentario